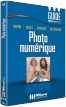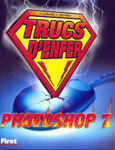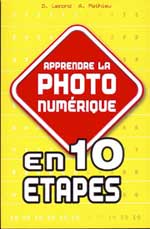|
|
(Les conditions d'utilisation de ce cours sont consultables en cliquant sur ce lien). Ce tutoriel est rédigé pour la version 7 de Photoshop. Vous n'aurez pas de difficulté à le transposer pour une version postérieure (les modes opératoires restant les mêmes). Gérer les fichiers et les préférencesRéinitialiser les préférences par défautPhotoshop mémorise la plupart des paramètres que vous définissez, lors de son utilisation. Ainsi, quand vous personnalisez un filtre en y saisissant vos propres valeurs, celles-ci vous seront proposées, à la prochaine utilisation du filtre. |
Cette fonction offre un avantage indéniable : celui de vous permettre de retrouver facilement vos préférences et donc de gagner du temps.
Toutefois, pour simplifier la lecture de ce tutoriel et diminuer le temps de réalisation des ateliers qui le composent, nous n’avons pas donné une liste exhaustive de tous les paramètres accessibles lors des manipulations, mais uniquement de ceux que vous deviez modifier, en supposant que les autres paramètres que vous utilisez sont ceux par défaut.
Comme nous ne savons pas quels sont les paramètres que vous avez personnalisés, lors de vos manipulations précédentes, nous devons, vous et nous, partir sur une base de paramètres communs. Aussi est-il préférable, avant d’exécuter un chapitre, de réinitialiser les paramètres par défaut de Photoshop.
- Pour cela, maintenez enfoncées les touches Alt+Ctrl+Maj au début du démarrage du logiciel. Une boîte de dialogue vous demandera alors si vous désirez supprimer le fichier contenant les paramètres par défaut de Photoshop. Répondez Oui (n’ayez pas d’inquiétude, ce fichier sera automatiquement recréé dès que vous commencerez à saisir de nouveaux paramètres).

- Cliquez OK dans la deuxième boîte de dialogue.

- Photoshop vous demande ensuite si vous souhaitez personnaliser maintenant vos paramètres de couleur. Cliquez sur Non.

{mospagebreak}
|
|
Créer un nouveau fichier
Enregistrer un fichierIl est fortement conseillé d’enregistrer votre fichier de travail régulièrement, pour éviter de le perdre, en cas de coupure de courant, par exemple.
|
Ouvrir un fichier
- Cliquez sur Fichier / Ouvrir (ou utilisez les touches Ctrl+O).
- Dans la boîte de dialogue Ouvrir :
- utilisez la zone Regarder dans pour choisir le dossier dans lequel se trouve le fichier que vous souhaitez ouvrir ;
- saisissez le nom du fichier dans la zone Nom de fichier ou cliquez le dans l’arborescence qui vous est présentée au-dessus ;
- choisissez éventuellement le type de fichier à ouvrir dans la zone Fichiers de type, ou conservez Tous les formats, si vous ne connaissez pas le format du fichier image à ouvrir.

Enregistrer un fichier
Il est fortement conseillé d’enregistrer votre fichier de travail régulièrement, pour éviter de le perdre, en cas de coupure de courant, par exemple.
- Cliquez sur Fichier / Enregistrer sous pour enregistrer le fichier avec un nom ou un type différents.
- Cliquez sur Fichier / Enregistrer pour enregistrer le fichier en lui conservant son nom et son type.

{mospagebreak}
|
|
Gérer les couleursDéfinir la couleur de premier plan
|

Définir la couleur d’arrière-plan
- Dans la palette Outils, cliquez sur Définir la couleur d’arrière-plan puis choisissez la couleur dans le Sélecteur de couleurs.

{mospagebreak}
|
|
Définir une couleur dans le sélecteur de couleursDans ce tutoriel, nous utiliserons principalement trois méthodes pour définir une couleur :
- dans la majorité des cas, les couleurs que nous vous invitons à utiliser sont indiquées par leurs valeurs RVB (Rouge,
Vert, Bleu) : elles correspondent respectivement aux quantités de
rouge, de vert et de bleu, et sont comprises entre 0 et 255 ; |

Activer les couleurs de premier plan et d’arrière-plan par défaut
- Dans la palette Outils, cliquez sur Couleurs de premier plan et d’arrière-plan par défaut ou tapez sur la touche D.

{mospagebreak}
Permuter les couleurs de premier plan et d’arrière-plan
|
|

Les calques
Créer un nouveau calque
- Dans la palette Calques, cliquez sur Créer un nouveau calque ou utilisez le menu Calque / Nouveau / Calque.
Vous pouvez également utiliser la combinaison de touches Maj+Ctrl+N.

Renommer un calque
- Dans la palette Calques, double cliquez sur le nom du calque et saisissez son nouveau nom ou utilisez le menu Calque / Propriétés du calque.

{mospagebreak}
|
|
Dupliquer un calque
|

- Vous pouvez également utiliser le menu Calque / Dupliquer le calque.
Déplacer un calque
L’ordre des calques, dans la palette Calques, détermine leur superposition dans l’image. Ainsi, un calque placé au-dessus des autres, dans la palette Calques, se trouvera au premier plan dans l’image et masquera partiellement ou totalement les suivants, selon son positionnement et les zones de transparence qu’il contient.
- Dans la palette Calques, cliquez sur le calque à déplacer et glissez le vers sa nouvelle position, dans la liste des calques, en maintenant le bouton gauche de la souris enfoncé.
- Vous pouvez également utiliser le menu Calque / Réorganiser.


{mospagebreak}
|
|
Supprimer un calque
- opérez un clic droit sur le nom du calque et choisissez Supprimer le calque, dans le menu contextuel qui apparaît ; |

Définir le mode de fusion d’un calque
- Dans la palette Calques, cliquez sur la flèche de la liste de la zone Définir le mode de fusion pour le calque puis choisissez le mode parmi ceux qui vous sont proposés dans la liste qui apparaît.

Régler l’opacité d’un calque
- Dans la palette Calques, tapez la valeur de l’opacité dans la zone Opacité ou réglez-la au moyen du curseur qui apparaît lorsque cette zone est sélectionnée.

{mospagebreak}
Affecter des styles à un calque
- Dans la palette Calques, cliquez sur Ajouter un style de calque et choisissez le style dans la liste qui apparaît.

Les sélectionsSélectionner avec un outil de sélectionLes outils de sélection de la Barre d’outils (également nommée Palette Outils) que nous utilisons le plus fréquemment dans ces tutoriels sont :
- l’outil Rectangle de sélection ; Une info-bulle affiche le nom de l’outil survolé par le curseur, lorsque celui-ci a été maintenu immobile quelques instants. Si vous ne trouvez pas l’outil dont vous avez besoin, dans la Barre d’outils, c’est probablement qu’il est momentanément caché. Un petit triangle est visible, en bas à droite de la plupart des icônes. Il indique que d’autres outils de la même famille sont accessibles depuis cette zone. Maintenez, par exemple, le bouton gauche de la souris enfoncé sur le premier icône de la barre d’outil : une liste de quatre outils de sélection apparaît. Sélectionnez alors celui dont vous avez besoin. |
|

{mospagebreak}
|
|
Supprimer un calque
- opérez un clic droit sur le nom du calque et choisissez Supprimer le calque, dans le menu contextuel qui apparaît ; |
Remplir une sélection
- Cliquez sur Edition / Remplir. Choisissez ensuite le remplissage

- Pour remplir directement avec la couleur de premier plan, vous pouvez également utiliser la combinaison des touches Alt+Suppr.
- De même, utilisez la combinaison de touches Ctrl+Suppr pour remplir avec la couleur d’arrière-plan.
Mémoriser une sélection
Il peut être utile d’enregistrer une sélection (celle d’un détourage délicat, par exemple), pour pouvoir la réutiliser ultérieurement.
- Cliquez sur Sélection / Mémoriser la sélection. Dans la boîte de dialogue qui apparaît, donnez un nom significatif à votre sélection, afin de l’identifier facilement.

Récupérer la sélection
- Cliquez sur Sélection / Récupérer la sélection puis choisissez la sélection que vous désirez récupérer dans la zone Couche.

{mospagebreak}
|
|
Inverser la sélectionIl est fréquent de devoir inverser la sélection, lorsque, par exemple, un sujet a été sélectionné, et que vous souhaitez sélectionner le reste de l’image pour le supprimer.
DésélectionnerLorsqu’une sélection reste active, de nombreuses fonctionnalités sont désactivées. De plus, certains traitements, comme l’application d’un dégradé, par exemple, ne s’effectueront que dans la sélection, si celle-ci est conservée, alors que vous souhaiteriez l’appliquer à tout le calque.
|
Effacer la sélection en cours
- Cliquez sur Edition / Effacer ou appuyez sur la touche Suppr pour effacer la sélection.
Les dégradés
Activer l’outil Dégradé
- Dans la palette Outils, cliquez sur l’outil Dégradé. Si celui-ci n’est pas visible, cliquez sur l’outil Pot de peinture et maintenez le bouton gauche de la souris enfoncé, choisissez alors Dégradé dans la liste qui apparaît.

Choisir un dégradé
- Après avoir activé l’outil Dégradé, cliquez, dans la Barre d’options, sur la flèche de la liste déroulante du Sélecteur de dégradé. Choisissez alors le dégradé dans la liste qui apparaît.

{mospagebreak}
|
|
Modifier un dégradé
|

L’Editeur de dégradé est alors affiché. Il vous permet de modifier les paramètres des dégradés existants ou d’en créer de nouveaux.

L’environnement de travail
Afficher et masquer des palettes
- Cliquez sur Fenêtre puis cochez ou décochez les palettes que vous souhaitez afficher ou masquer dans la fenêtre de Photoshop.

{mospagebreak}
Réinitialiser la position des palettes
Afficher les règlesLes règles vous apportent de précieuses indications, lorsque vous souhaitez vous positionner avec précision sur l’image.
|
|

Utiliser les repères
Les repères sont des instruments complémentaires aux règles. Ils apparaissent sur l’image sous la forme de traits horizontaux ou verticaux et vous permettent de positionner un outil ou un élément de l’image avec une précision absolue. Ils peuvent être supprimés, tout comme les règles, dès que vous ne les jugez plus utiles.
- Pour positionner un repère, cliquez sur l’une des deux règles, maintenez le bouton gauche de la souris enfoncé, puis glissez le repère dans l’image.

- Pour supprimer un repère, réalisez l’opération inverse : sélectionnez-le dans l’image avec l’outil Déplacement et faites-le glisser sur la règle ou en dehors de l’image.
|
|
Utiliser l’historique
La palette Historique mémorise les vingt dernières actions
réalisées. Vous pouvez ainsi « remonter le temps », si vous n’êtes pas
satisfait de l’application d’un filtre ou de l’utilisation que vous
avez faite d’un outil, et revenir à un état précédent.
|

- Vingt niveaux d’historique peuvent se révéler un nombre insuffisant, pour des compositions avancées. Vous pouvez augmenter leur nombre en cliquant sur Edition / Préférences / Général puis en tapant une nouvelle valeur dans la zone Etats d’historique.
Créer un instantané
A la différence des états d’historique, qui permettent d’annuler les dernières opérations, la création d’un instantané correspond à une « photographie » de l’image, à un stade de son développement, qu’il sera possible de récupérer ultérieurement.

- En bas de la palette Historique, cliquez sur l’icône Définit un nouvel instantané.
{mospagebreak}
|
|
Optimiser la taille de la fenêtre de travail
|

- Pour ajuster automatiquement la taille de la fenêtre à celle de l’écran, double-cliquez sur l’outil Main.