(Les conditions d'utilisation de ce cours sont consultables en cliquant sur ce lien).
|
|
La création d'un nouveau documentDans ce second chapitre, vous allez créer un premier document et effectuer quelques manipulations de mise en forme. A l'issue de ces opérations, vous saurez créer un document simple et l'imprimer.
|
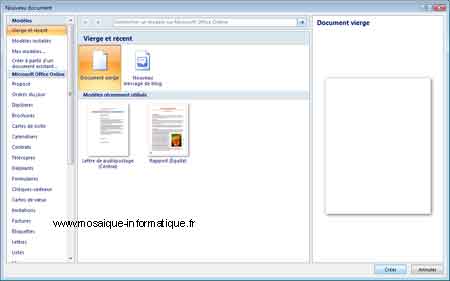
Un nouveau document est créé. A l'exception du curseur, symbolisé par une petite barre verticale clignotante, la fenêtre de saisie est vierge de tout contenu. Rassurez-vous, cette situation ne va pas perdurer…
Pour pouvoir effectuer les quelques opérations de base qui vous permettront de prendre en main le logiciel, vous allez devoir disposer d'un document de travail assez long, renfermant une grande quantité de texte. Nous vous proposons donc de saisir quelques centaines de pages… Allez-y, prenez le premier roman qui vous tombe sous la main "Vingt mille lieues sous les mers", par exemple, et recopiez-le… Comment cela trop long ?... D'accord, d'accord, c'était de l'humour ! Nous allons vous donner une autre méthode, plus rapide…
{mospagebreak}Pour éviter de devoir saisir un long texte, vous allez effectuer un copier/coller. Le texte utilisé importe peu et vous pouvez employer celui de votre choix. Pour notre part, nous utilisons le début de "Vingt mille lieues sous les mers" de Jules Verne. Pour ce faire, nous nous connectons à l'adresse http://www.gutenberg.org/browse/languages/fr . Cet incroyable site est celui du projet Gutenberg, sur lequel vous pourrez télécharger un grand nombre de textes de livres dont le copyright appartient au domaine public. Nous saisissons "verne" dans la zone de recherche par auteur puis cliquons sur le lien menant aux ouvrages de Jules Verne. Nous cliquons ensuite sur le lien menant à la version complète et française de "Vingt mille lieues sous les mers". Nous opérons enfin un clic sur le lien main site d'un des serveurs web proposant le téléchargement du livre au format HTML.
|
|
Le copier/coller
|
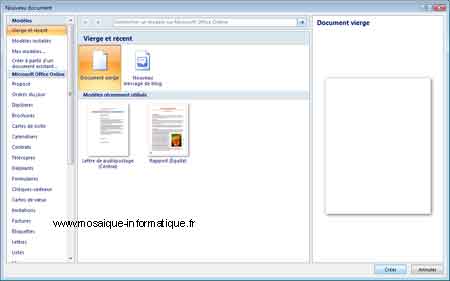 {mospagebreak}
{mospagebreak}
|
|
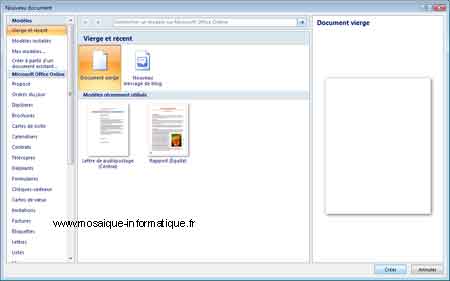
Le texte est collé dans le document.
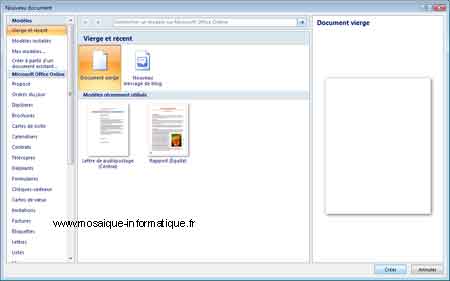 {mospagebreak}
{mospagebreak}
Le copier/coller et le couper/collerCes deux opérations sont aujourd'hui tellement répandues qu'elles sont effectuées presque intuitivement par les utilisateurs sur la plupart des logiciels. Arrêtons-nous quelques instants pour décrire toutes les méthodes qui s'offrent à vous pour les effectuer.
Précisons tout d'abord la différence entre copier et coller. Dans le premier cas, le copier, la zone d'origine (celle qui est sélectionnée) est dupliquée sur la zone de destination. Dans le second, la zone est supprimée lors du coller (elle est donc déplacée lors du coller). Plusieurs méthodes s'offrent à vous, utilisez celle qui vous convient le mieux. Depuis le menu contextuelComme vous venez de le voir, le menu contextuel, accessible par le bouton droit de la souris est probablement la méthode la plus conviviale pour effectuer vos couper/copier/coller. Depuis l'onglet AccueilC'est la méthode traditionnelle. Elle consiste à cliquer sur l'onglet Accueil, en haut et à gauche de la fenêtre de Word 2007 puis à utiliser les boutons Couper, Copier ou Coller proposés à gauche de cet onglet (n'utilisez pour l'instant pas l'option Collage spécial proposée dans la liste déroulante du bouton Coller, nous l'aborderons un peu plus loin).
Depuis le clavier
Cette méthode est incontestablement la plus rapide à effectuer. Elle n'utilise pas la souris. Elle consiste à combiner l'action de la touche Ctrl et de l'une des trois touches X (pour couper), C (pour copier) et V (pour coller). Pour vous souvenir de ces touches, voici un petit truc mnémotechnique (qui vaut ce qu'il vaut mais, bon…) : |
|
|
{mospagebreak}
|
Vous avez donc compris que le copier/coller permet de dupliquer des textes, des images ou des objets d'une application à une autre (du navigateur Internet au traitement de texte, dans l'exemple qui précède). Pour bien comprendre comment fonctionne le copier/coller, quelques mots supplémentaires s'imposent afin d'expliciter le principe du Presse-papiers. Le Presse-papiersQu'est-ce que le Presse-papiers ? Il s'agit d'une zone de mémoire intermédiaire, dite "mémoire tampon", que vous retrouverez sur tous les logiciels de la suite Office de Microsoft. Cette fonctionnalité permet, comme vous venez de le faire, de dupliquer un contenu, coupé ou copié, d'un endroit à un autre du document Word (ou d'une application à une autre, comme vous l'avez fait précédemment). Le contenu du Presse-papiers ne se limite pas à la dernière opération de couper ou de coller que vous venez de réaliser. Il renferme jusqu'à 24 éléments, correspondant aux 24 couper ou coller qui viennent d'être effectués. Au-delà de ce nombre, les nouveaux arrivés chassent les plus anciens (on parle de pile "FIFO", acronyme de "First In First Out", expression anglophone signifiant littéralement "premier entré, premier sorti"). |
|
Le petit exercice qui suit va vous permettre de bien comprendre le fonctionnement du Presse-papiers.
- Sélectionnez une zone quelconque de votre texte en la parcourant et en maintenant le bouton gauche de la souris enfoncé.
La zone sélectionnée apparaît en vidéo inverse.
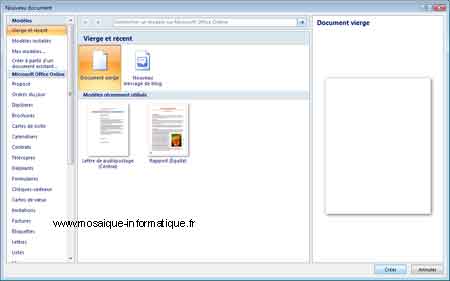
- Répétez cette opération en copiant plusieurs zones quelconques de texte.
- Cliquez sur l'onglet Accueil, à gauche du Ruban, puis sur le bouton Presse-papiers, en bas du groupe Presse-papiers.
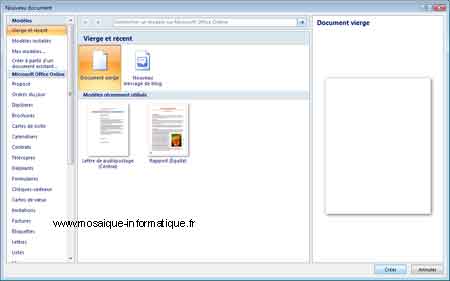 {mospagebreak}
{mospagebreak}
| Le volet Presse-papiers est affiché. |
|
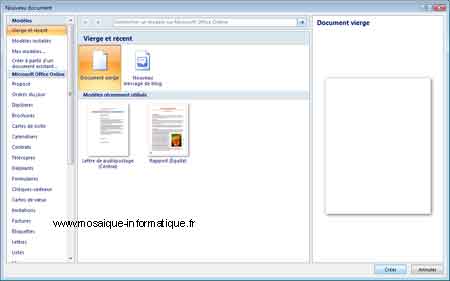
{mospagebreak}
|
|
Il vous est maintenant possible de dupliquer un ou plusieurs des éléments contenus dans le Presse-papiers.
|
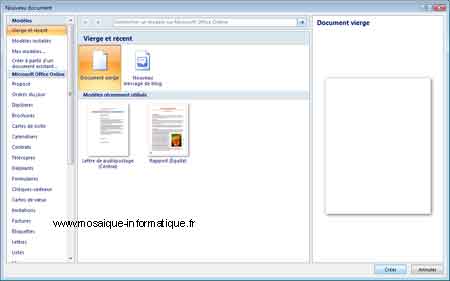
L'élément est collé dans votre texte, à l'emplacement où se trouvait le curseur.
Coller plus rapidementLe coller peut également être effectué par un double-clic sur l'élément du Presse-papiers que vous souhaitez coller. Le glisser/déposerLe glisser/déposer est la méthode la plus rapide pour effectuer un couper/coller en une seule opération : - sélectionnez le texte à déplacer. Il apparaît donc en vidéo inverse ; - opérez un clic sur ce texte et, en maintenant le bouton gauche de la souris enfoncé, déplacez le curseur jusqu'à l'endroit du document où vous souhaitez placer le texte. En pratique, cette manipulation est très efficace si la zone d'origine et celle de destination sont proches. Elle devient moins aisée s'il vous faut vous déplacer au-delà de la page affichée à l'écran. Il vous faut alors tirer la zone vers le bas ou vers le haut, en dépassant les limites de la page, pour provoquer un scrolling (déplacement sur la page). Les risques de mauvais positionnement sont alors importants et on imagine mal parcourir cent pages avec cette technique ! |
{mospagebreak}
Le collage spécial
Le collage spécial est un collage particulier dans lequel vous
contrôlez les éléments qui sont collés et ceux qui ne le sont pas (la
mise en forme, par exemple). Les options du collage dépendent de la
situation et de l'élément collé.
|
|
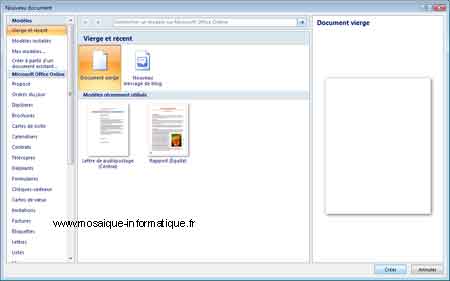
Vous constatez alors que, si le même texte que précédemment à bien été collé, sa mise en forme est différente : en effectuant ce type de collage spécial, vous avez choisi de dupliquer le texte sans sa mise en forme. La commande offre d'autres types de collages spéciaux, que vous choisirez d'utiliser en fonction de l'opération que vous souhaitez effectuer.
{mospagebreak}
|
|
Enregistrer le documentVous savez maintenant comment effectuer vos copier/coller. En conclusion de cet atelier, vous allez enregistrer le document que vous venez de générer car il pourra vous servir dans les ateliers qui vont suivre. |
Les différents types de mémoireMémoire vive et mémoire de masseVotre ordinateur renferme trois types de mémoires. Le premier est la mémoire vive, encore appelée mémoire de travail du microprocesseur. C'est sur cette mémoire que vous effectuez vos traitements sur Word. Si elle est très rapide, puisque constituée de composants électroniques traversés par des courants électriques, cette mémoire présente un gros inconvénient : elle est irrévocablement liée au passage du courant électrique (on dit qu'elle est volatile). Plus simplement : son contenu disparaît dès que vous coupez l'alimentation de votre ordinateur. Pour ne pas perdre votre travail, vous devez donc copier le contenu de la mémoire vive sur une mémoire non volatile, dite mémoire de masse : votre disque dur, un CD ou encore une clé USB, par exemple. Cette opération n'est rien d'autre que l'enregistrement du fichier. La mémoire morteCette mémoire est ainsi nommée parce-que son noyau n'est pas modifiable (depuis Word en tous cas). Elle est utilisée pour stocker les ordres primaires, celui de charger le système d'exploitation au démarrage notamment. Nous n'en parlerons pas plus ici. |
{mospagebreak}
- Cliquez sur le bouton Office puis survolez le menu Enregistrer sous (sans cliquer).
Un sous-menu est alors affiché, proposant plusieurs options d'enregistrement.
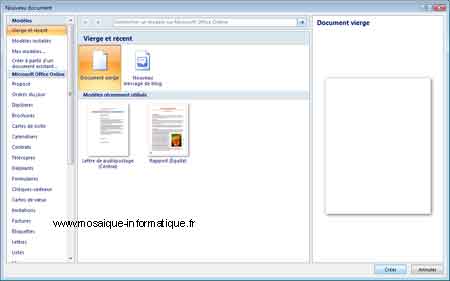
Bien qu'il vous aurait été possible de cliquer directement sur Enregistrer sous afin d'accéder directement à la boîte de dialogue d'enregistrement du document, ce mode opératoire met en évidence les différentes options d'enregistrement du document. Deux d'entre elles méritent un intérêt particulier :
|
|
- la première option, nommée Document Word, vous permet d'enregistrer le document dans le nouveau format d'enregistrement de cette version de Word. Le fichier enregistré porte alors l'extension .docx. Utilisez ce format si vous souhaitez disposer de toutes les mises en forme offertes par ce nouveau format mais soyez toutefois conscient que le fichier ne pourra pas être relu avec une version antérieure de Word (la version 2003, par exemple) ; - à l'inverse, si vous souhaitez que votre fichier reste compatible avec les versions précédentes du logiciel (parce-que vous comptez le transmettre à une personne ne disposant pas de la toute dernière version de Word, par exemple), choisissez l'option Document Word 97-2003. Le fichier enregistré portera alors la classique extension .doc, qui est utilisée depuis de nombreuses années comme extension caractéristique des fichiers de Word. Rappelons que l'extension d'un fichier est une courte chaîne de caractères ajoutée après son nom, séparée de ce dernier par un point, et qui indique la famille à laquelle appartient le fichier (doc pour les anciens fichiers de Word, docx pour les nouveaux, xls pour les anciens fichiers d'Excel, xlsx pour les nouveaux, etc.). |
{mospagebreak}
Vous allez enregistrer votre fichier dans le format d'enregistrement de Word 2007.
- Choisissez Document Word.
La boîte de dialogue Enregistrer sous apparaît
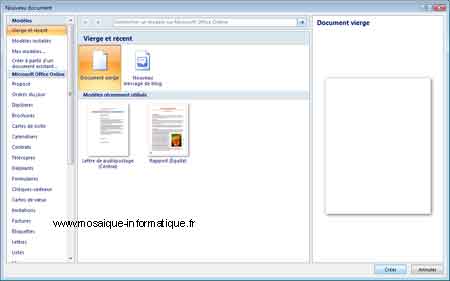
Remarquez que la zone Type de la boîte de dialogue vous permet encore de changer d'avis quant au type de fichier utilisé. De nombreux formats d'enregistrement y sont en effet proposés et seront explicités plus loin. Conservez le type docx.
Pensez à enregistrer régulièrement votre document au fil de l'avancement de votre travail (le fichier que vous venez d'enregistrer sera écrasé au profit du nouveau). Il vous suffit pour ce faire de cliquer sur le bouton Office puis sur Enregistrer ou sur le bouton Enregistrer symbolisé par une petite disquette, proposé dans la barre d'outils Accès rapide, en haut et à gauche de la fenêtre de Word (vous pouvez encore employer la combinaison de touches Ctrl + S). |
|



